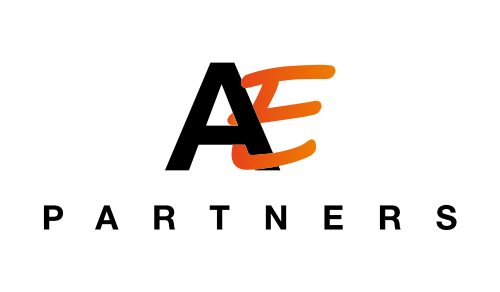FAQ
Our B2B pricesare only visible after your partnership request is registered.
We provide a dynamic data feed that includes everything you need to sell our products—such as stock levels, prices, product photos, descriptions, and more. This feed can be synchronized via API to ensure your e-commerce platform is always up to date. Additionally, you have the option to download the file and import it directly into your CMS.
Our stock levels are updated every 30 minutes, ensuring that you have the most accurate information available. For those who prefer other integration methods, we also support FTP transfers and can provide import-ready CSV files tailored for major e-commerce platforms.
Step 1: Access the Shopify App Store
Log in to your Shopify dashboard and navigate to the Shopify App Store. You will need to install an app that supports product feed integration, such as Stock Sync, Matrixify (Excelify), or Feed for Google Shopping.
Step 2: Install the Feed Integration App
Search for and install one of these apps:
- Stock Sync (Recommended for easy stock and product feed management)
- Matrixify (Excelify) (Ideal for bulk import via CSV/XML)
Once installed, open the app within your Shopify store.
Step 3: Set Up the Product Feed
Inside the app, follow these steps:
- Add a new feed source: Look for the option to import products via URL.
- Enter the feed URL: Paste the product feed URL provided by Kokoon Design into the appropriate field.
- Map the feed fields: Match the fields from the feed (e.g., product name, price, stock, description) to the corresponding fields in Shopify. Most apps will guide you through this process.
Step 4: Schedule Automatic Synchronization
To ensure your product catalog stays up to date, set up automatic synchronization based on your preferences (e.g., every 30 minutes, hourly, daily). This will ensure that stock levels, prices, and product details are always accurate.
Step 5: Import Products
Once the feed is configured, start the initial product import. The app will automatically pull in the products from the feed and list them in your Shopify store. You can monitor the process and adjust settings as needed.
Step 6: Review and Publish Products
After the import is complete, review the products in your Shopify store. Make sure all details (images, descriptions, prices, etc.) are correct. You can then publish them to your store for sale.
Step 1: Install a Product Feed Plugin
Log in to your WordPress dashboard and navigate to Plugins > Add New. Search for a plugin like:
- WP All Import
- Product Feed PRO for WooCommerce
Install and activate the plugin that fits your needs for feed imports.
Step 2: Set Up the Plugin
Once installed, go to the plugin settings and look for an option to import products from a URL feed.
Step 3: Configure the Feed URL
Paste the product feed URL provided by Alterego. The plugin will guide you through mapping the fields (e.g., product name, price, stock) from the feed to WooCommerce fields.
Step 4: Schedule Regular Updates
Set up automatic synchronization to ensure your products are always up-to-date. Most plugins offer an option to schedule feed updates (e.g., hourly, daily).
Step 5: Review & Publish Products
After the import, check the products in your WooCommerce store. Make sure the details are correct and publish them.
Step 1: Install a Product Feed Module
Log in to your PrestaShop back office and navigate to Modules > Module Catalog. Search for and install a module like:
- CSV Import + Feed Manager
- PrestaShop Store Manager
These modules support importing products via a feed URL.
Step 2: Configure the Feed URL
Go to the module settings and select the option to import from a feed URL. Paste the Alterego product feed URL.
Step 3: Map the Feed Fields
Map the fields from the feed (product name, description, price, stock) to the corresponding PrestaShop product fields. Most modules will allow you to preview the mapping.
Step 4: Schedule Product Updates
Set up an automatic synchronization schedule (e.g., every hour, daily) to keep your PrestaShop product inventory updated.
Step 5: Check and Activate Products
After the import, review the products in your catalog. Ensure all product information is accurate before activating them on your store.
Step 1: Install a Product Feed Extension
Log in to your Adobe Commerce admin panel and navigate to Marketplace > Extensions. Search for a feed extension like:
- Magmi
- Xtento Product Feed Import
Install and configure the extension to manage feed imports.
Step 2: Set Up the Feed URL
In the extension settings, add a new import source. Choose to import products from a URL and paste the Alterego feed URL.
Step 3: Map the Fields
Map the feed fields (product name, SKU, price, quantity, etc.) to Magento fields. The extension will guide you through this process.
Step 4: Set Up Automatic Updates
To ensure the product catalog remains updated, schedule automatic imports at your preferred interval (e.g., hourly, daily).
Step 5: Verify Products
Once the feed has been imported, review the products in your Adobe Commerce store. Make any necessary adjustments and activate the products.
Dropshipping is a streamlined way to sell products without holding any inventory. Here’s how it works with Alterego Partners:
Product Listing: You list our products on your e-commerce site using the data feed we provide, which includes up-to-date stock, pricing, product photos, and descriptions.
Customer Purchase: When a customer places an order on your site, you forward the order details to us.
Order Fulfillment: We handle the packaging and shipping of the product directly to your customer, ensuring a seamless experience.
Customer Receives the Product: The product arrives at your customer’s doorstep, with all the necessary branding and packaging as per our agreed-upon standards.
With our dropshipping service, you can focus on marketing and sales while we take care of inventory management and logistics. It’s a hassle-free way to expand your product offerings without the need for upfront inventory investments.
Only bank transfers can be used to pay for orders.
However, we want to ensure you can place orders quickly, so we may ask our credit insurer for coverage to grant you a deferred payment (subject to acceptance) in order to process your orders as quickly as possible.
You simply need to fill in the form in our "Become a Partner" section. We will review your request and get back to you via email within 24-48 hours.
Please note that you must have a visible company number, showroom or online sales site in order for us to consider your application.
- 1 email per day with all your orders combined
- Your orders must be combined together in an XML or CSV file
Please note that many CMSs allow you to do this very simply using an export.
The parcel trackings are sent automatically by email every day in a CSV file.
Our Wholesale and Dropshipping services are available in the following countries:
- Belgium
- Netherlands
- Luxembourg
- France
- Estonia
- Denmark
- Germany
- Austria
- Czech Republic
- Slovakia
- Slovenia
- Hungary
- Spain
- Italy
- Poland
- Lithuania
You can of course use our export formula if you want to deliver to a country outside of this list.
We have nearly 1,600 SKUs and 13,000 photos of our products.
For each of our products, we have descriptions available in 4 languages (French, English, German and Dutch).
Here is how it works:
- 1. Please confirm your order preparation request.
- 2. You must provide us with the list of orders that will be collected by your teams or your courier if several of your orders are in a collection.
- 3. Within 24-48 hours, we will reply with a pickup number for this collection as well as logistical information (EP number, number of packages, etc.)
- 4. You can collect the day after receiving this number
- 5. The collection vehicle can go directly to the no.1 section of our logistics centre by showing this number. They won't need to go to the office
As a reminder, here are the logistics centre opening hours:
Monday-Friday 9 a.m. to 6 p.m.
Alterego will not accept payment upon pickup. If you do not have a payment deadline, orders must be prepaid by bank transfer.
Any driver arriving at our warehouse without a collection number will not be allowed to pick up any package(s).
There are 3 ways to sync with our stocks.
- Our Data Feed
- Q-Available.xls: This file shows stock levels and restocking dates and is sent every morning to your inbox.
- - Q-Available.csv: Automatic stock addition from our secure FTP server to your CMS/ERP, Updated every 30 minutes!
Your request will be processed as soon as possible, but not as an established quote. You will receive an email with details that are as complete as possible Be aware, however, that some information may not be disclosed to you. The best approach is of course to complete the form in our "Become a partner" section.
Our return policy is as follows:
- Send the return request within 15 calendar days after shipment
- The item must be returned in its original packaging
- The item must not be assembled or damaged
- The return policy and return shipping cost must be accepted by your customer.